Teaching Virtually on Zoom
Tips, Tricks and Troubleshooting for Virtual Instruction
Last Updated: March 17, 2021
We understand that teaching virtually presents unique challenges for educators. On this page, we'll be including tips and best practices for teaching an OLLI at UNT class on Zoom. We're also including some recommendations to help you troubleshoot common problems, including unstable internet connection and poor audio quality. We hope you'll find this resource helpful as you prepare to teach our members.
If you have a question that isn't addressed on this page, please know that our staff is available to assist you. Contact olli@unt.edu or 940-369-7293 with any questions you may have. We are also happy to set up an appointment to meet with you over Zoom and walk you through the ins and outs of the virtual platform.
- UNT faculty can consult the following resources:
Provide Members With Handouts In Advance
In our virtual classroom, screen space is limited. Handouts are a great way to share charts, figures, or illustrations with members so that they don't have to squint at the screen. You can also use handouts to include links to your source materials and resources for further study.
Handouts should be submitted to olli@unt.edu so that we can post them on our website for members to access. When you email us, let us know if you'd like a message sent to your class roster explaining the information you're making available to them.
Make Your Slides & Visual Aids Easy To Read/See
PowerPoint presentations that are designed to be projected on a classroom wall may not translate well to the small screen. Brightly colored backgrounds and fonts can be hard on participants' eyes. Consider increasing the font size of the text on your slides and relying more on graphic representations of the points you're making. If you wish to provide members with very detailed information, handouts are the best option.
Test All Audio/Visual Components in Advance
It always helps to do a dry run of your presentation before you offer it to a live audience! If you have your own personal Zoom account, schedule a test meeting prior to the start of your course and check with a friend or family member to see if they will agree to be your test audience.
You can also reach out to olli@unt.edu to schedule a brief Zoom meeting with a staff member so that you can test all aspects of your presentation, including your slides and any video/audio clips you plan to share during your presentation. If you wish to arrange a test Zoom meeting with our staff, please contact us at least 12 business days prior to your first scheduled course session.
Join 15 Minutes Early To Set Up Your Presentation
The OLLI at UNT staff member who is hosting your course will open the Zoom meeting 15 minutes in advance of the start time. We encourage you to join the meeting early and use this time to set up for your presentation. Before students are admitted into the session, you can test your PowerPoint, including any video our audio clips you may plan to share. Your host can also help you troubleshoot any issues you may have with your audio, video, or internet connection.
Shut Down Devices You Aren't Using
No matter how fast your internet connection is, there's only so much bandwidth to go around. Smart phones, smart TVs, tablets, and of course other computers can all access the internet, even when you're not actively using them. Turning these devices off or disconnecting them from the internet while you teach will give you the best chance to have a strong connection on Zoom.
If you can teach using a computer that's plugged directly into a modem, that may result in a stronger connection on Zoom, compared to using WiFi. It's also a good idea to close any programs or apps that you aren't using as part of your course. Check out the troubleshooting section of this page for more tips on establishing a strong internet connection.
Know Your "Share Screen" Options
- What will participants see on their end?
- By default, your Zoom windows are not displayed to participants while you're sharing your screen. That means, for example, if you share a PowerPoint presentation and you can see your Zoom chat window covering part of a slide, participants' view of that slide will not be obstructed.
- Whatever source you share with participants will appear in a designated window on their screen. Participants have the ability to arrange the Zoom windows on their screen as they see fit.
- This page on the official Zoom website contains additional information about using the Share Screen function.
Troubleshooting Common Problems
Improving Unstable Internet Connection
It's best to teach from a location where you're accustomed to experiencing a fast internet connection. When Zoom shows you a message stating that your internet connection is unstable, there are certain actions you can take that may improve the quality of your connection.
- Close any other programs or applications on your computer that may be accessing the internet.
- Turn off or disconnect any other devices that are connected to the internet, including smart phones, smart TVs, computers, and internet-enabled mobile devices.
- Disable your virtual background, if you are using one.
- A WiFi signal transmits data using radio waves. To reach your computer, these waves
often travel through phsyical objects that may disrupt the signal. If you can teach
using a computer that's plugged directly into your modem or WiFi router, that may
result in a more stable connection on Zoom.
- Ethernet Ports & Cables: If you use a WiFi router at your location, it likely has at least one ethernet port. Plug one end of an ethernet cable into the router and the other end into the port on your computer.
- Many new laptops do not have an ethernet port. However, there are adapters available from electronics retailers that will convert one of your laptop's USB ports into an ethernet port.
- If all else fails, rebooting your modem and/or router may also improve your connection.
Improving Poor Audio Quality
Most laptops and many desktop computers come with built-in microphones that are more than adequate for the purposes of teaching virtually. However, there are some additional steps you can take to get the best audio quality possible from your built-in microphone.
- Stay Close to Your Microphone: On many computers, the built-in microphone is located next to the built-in camera. Identify the location of the microphone on your computer. If you are soft-spoken, it's best to keep the microphone within at least 1 foot of your mouth while teaching. Ideally, the microphone should be level with your mouth, not positioned too far above or below your head.
- Reduce Ambient Noise: Even though you may be able to mentally block out the sound, refrigerators, fans, and even hot water heaters can produce a low-level hum that will be picked up by your microphone. Turning these items off or moving away from them while you're teaching may help your voice come through more clearly on Zoom.
- Avoid Spaces That Echo: Our voices reverberate off of flat surfaces like bare walls and hardwood or tile floors. Microphones are sensitive enough to capture these reverberations, which may actually drown out your voice. When possible, it's best to teach from a well-furnished space with carpeted floors. Cushions and heavy fabric can help to absorb sound and reduce echoes. Putting distance between yourself and the nearest wall(s) may also help to reduce echoes.
External Microphones
In some cases, the audio quality from your computer's built-in microphone may be poor no matter what additional steps you take. There are many styles of external microphones available to purchase from electronics stores that may improve the quality of your audio. Below are two types of microphones that we've found work well for virtual teaching. Most basic models of these microphones are priced between $20 - $50. Remember that when you join a Zoom meeting, you'll need to be sure that your external microphone is selected in Zoom's audio settings.
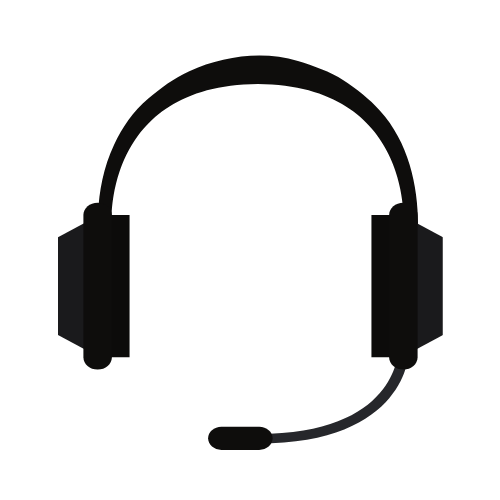
USB Headset with Microphone: The primary advantage of these headsets is that they make it easy to place the microphone directly in front of your mouth. This helps to reduce the amount of ambient background noise that comes through on Zoom. It can also help to save your voice, especially if you are soft-spoken. These headsets plug directly into the USB port of your computer.
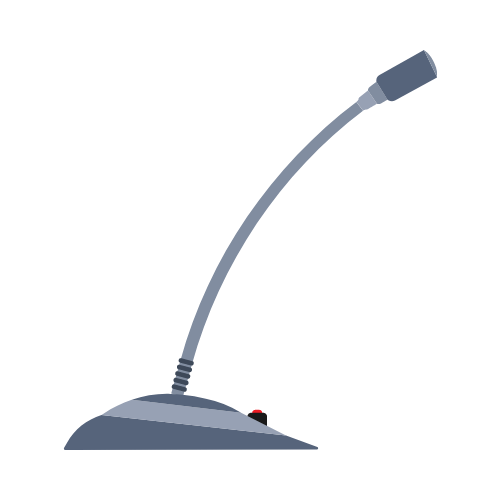
USB Desktop Microphone: There are many different styles of desktop microphones that plug directly into the USB port of your computer. Some may appeal to you more than others, but most will be an improvement over your computer's built-in microphone. If you prefer not to wear a headset, this option may be best for you. Remember to place the microphone within one foot of your mouth for best results.